- Setelah masuk kedalam tampilan pertama pilih installation, pilih F3 untuk memilih pilihan installasi pilih “Text Mode”, lalu tekan enter untuk memulai penginstallan Linux OpenSuse 10.
- Biarkan proses penginstallan berjalan, langkah selanjutnya adalah pemilihan bahasa penginstallan, Saya menggunakan bahasa inggris(US), lalu pilih next untuk melanjutkan pengisntallan, atau dengan menekan tombol alt+N untuk cara cepatnya.
- “Media Check”, jika ingin mengetest CD atau jika yakin CD tidak bermasalah, langsung saja next atau dengan menekan tombol alt+N.
- Berikutnya adalah “License Agreement” pilih yes menandakan untuk menyetujui penginstallan, dan tekan next atau dengan tombol alt+N.
- Setelah License Agreement adalah proses“Installation Mode”, dimana disini dapat menginstall baru atau untuk mempebarui system linux yang pernah ada.
- Installasi akan dilanjutkan dengan pengaturan “Clock and Time Zone”, isi dengan data yang sesuai tempat dan Negara dan sesuaikan dengan sesuka hati saja, lalu pilih next.
- Tahap berikutnya adalah “Desktop Selection”, karena disini kita akan menginstall untuk server jadi kita gunakan yang text saja, pilih alt+O, dan pilih alt+S, dan pilih “text mode” pilih Ok.
- Berikutnya adalah pembagian partisi, di suse 10.1 pembagian partisi dapat otomatis atau manual jika tidak mau memilih tempat partisi dan sudah cocok langsung saja Accept atau tekan alt+A, dan pilih install saat “Confirm Installation” . Tunggu penginstallan, hingga selesai dan penginstallan restart.
- “Hostname and Domain Name”, pada tahap ini adalah pengisian dari hostname dan juga domain, hilangkan centang pada “Change Hostname Via DHCP”, dengan menekan alt+C, lalu next.
- Tahap selanjutnya pemberian password “root”, dimana root adalah super user atau user yang paling mempunyai banyak hak akses, setelah password dimasukkan pilih next.
- Berikutnya “Test Internet Connection”, jika ingin mengetest koneksi pilih yes, dan jika tidak ingin mengetest koneksi, dan lanjutkan dengan memilih next.
- Saat tahap “New Local User”, kita pilih next jika tidak ingin membuat user baru, atau jika ingin membuat user isi data dan juga passwordnya, lanjutkan penginstallan dengan memilih next.
- Selanjutnya adalah langkah “Release Notes”, dimana Release Notes adalah sedikit catatan tentang suse 10.1, lanjutkan saja pilih next.
- “Hardware Configuration”, adalah tahap untuk configurasi hardware jika tidak perlu pilih next saja, untuk melanjutkan penginstallan dan penginstallan pun selesai, pilih alt+f.
Demikian Tutorial singkat penginstallan OpenSuse 10.1 ini, semoga bermanfaat dan tidak sulit dipahami. :)




![clip_image002[6] clip_image002[6]](https://blogger.googleusercontent.com/img/b/R29vZ2xl/AVvXsEjnBZEkCfynBv1r78-wCVuACuJbWwCCbrYgpqGkNiKrc_u5kOwJWBAvuyowt7cSw9UdBXZnNd30Pdkg0Mtd5tW18QZuk1dwrwDQuRd9vt54G7c2AYjao6GiI0JBkCg9RP9PkFMX3ciFqfQ/?imgmax=800)
![clip_image004[4] clip_image004[4]](https://blogger.googleusercontent.com/img/b/R29vZ2xl/AVvXsEjiewICKLxsdNgXutWbpdvt_xkxPxq13n5uYcxdESY9ZcVaMWW7LRNix229IUa1KEhfa_mhF8qd-gm9XVZ-CrxAmmG447c7iM1saMc2ANZZa1gV9gxRSsUfc27AjmWEwY4nSkX3seqWEgM/?imgmax=800)
![clip_image006[4] clip_image006[4]](https://blogger.googleusercontent.com/img/b/R29vZ2xl/AVvXsEjY6OJKIympky79lSXSjXZ7NoxM2Lg1sHkDYQLT8ZMkTjLT_hGqmg67aneEYdVeCOGGgX5kEAWNt7JS5ORLhE1X4dMxhHl5fws8PHcb8-tkSXFChgvDOVz8cRA_7V6joqEqO7Y-RlN6gr0/?imgmax=800)

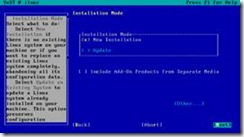

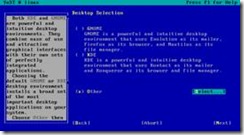

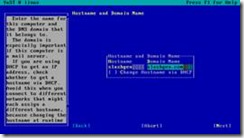

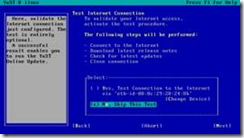









0 komentar:
Posting Komentar