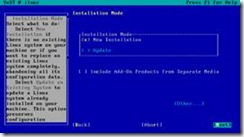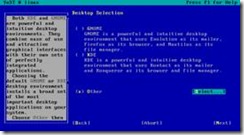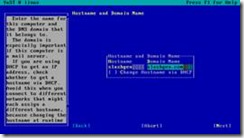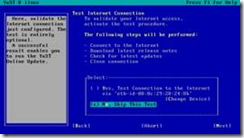- Langkah pertama yang harus dilakukan adalah ketik pada terminal linux, slashgen:~#yast –i squid(enter). Yast adalah perintah untuk melihat paket yang mau diinstall jika ditambah –i kita dapat langsung menginstall tanpa harus mencari paket dulu. Masukkan CD yang diminta, CD yang diminta biasa adalah CD 4.
- Setelah menginstall paket langsung konfigurasi file squid-nya, sebelum mengotak-atik file dalam squid.conf tak ada salahnya untuk di backup terlebih dahulu agar jika ada kesalah yang fatal maka kita masih punya file cadangan yang aslinya, perintah untuk men-copy nya adalah slashgen:~#cp /etc/squid/squid.conf /etc/squid/backup.conf, nama backupnya terserah saja mau diganti dengan nama apa, dan selanjutkan kita edit file squid.conf-nya slashgen:~#vi /etc/squid/squid.conf.
- Yang perlu diganti atau diubah dalam squid.conf adalah cache_mgr ubah menjadi cache_mgr admin@slashgen.com, cache_mem ubah menjadi cache_mem 32, visible hostname, ubah menjadi visible hostname www.slashgen.com, semua tanda pagar(#) harus dihapus jika kita mengedit file, karena jika (#) diaktifkan file yang kita konfigurasi tidak akan terbaca dan dianggap tidak ada.
- Selanjutnya cari url_regex, dan ganti menjadi acl blacklist –i “/etc/squid/blacklist.txt”, blacklist adalah nama acl dan “/etc/squid/blacklist.txt” adalah letak file yang akan kita letakkan kata yang akan di blok.
- Cari acl our_networks ganti menjadi acl our_networks 192.168.10.0/24 sesuaikan dengan ip network, dan hilangkan tanda pagar(#) dan juga tanda (#) 2 baris dibawahnya, yaitu http_access allow our_networks dan http_access allow localhost.
- Tambahkan http_access deny blacklist, diatas acl our_networks. Blacklist adalah nama acl-nya.
- Sampai sini proxy server kita sudah bisa dijalankan namun ini masih sebatas proxy biasa, jadi kalau ingin menggunakan proxy-nya harus disetting manual pada browsernya. Untuk menjadikan proxy server kita tidak repot dalam penyetinggan atau pengaturan tambahkan beberapa file.
- Cari httpd_accel_port ganti dengan httpd_accel_port 80, jangan lupa hilangkan tanda pagarnya(#).
- Cari httpd_accel_host dan ganti dengan httpd_accel_host virtual.
- Berikut cari httpd_accel_with_proxy ganti dengan httpd_accel_with_proxy on.
- Cari lagi httpd_accel_uses_host_header, ganti dengan httpd_accel_uses_host_header on.
Warning:Jangan lupa untuk menghilangkan tanda(#) setiap mengubah file yang dikonfigurasi.
- Setelah konfigurasi selesai, buat file “blacklist.txt” untuk tempat menyimpan kata-kata yang ingin di blok, dengan perintah slashgen:~#vi /etc/squid/blacklist.txt.
- Jika sudah jalankan perintah iptables, disini kita menggunakan 2 iptables yaitu postrouting dan juga prerouting, dengan perintah slashgen:~#iptables –t nat –A POSTROUTING –s 192.168.10.0/24 –d 0.0.0.0/0 –j MASQUERADE dan juga slashgen:~#iptables –t nat –A PREROUTING –s 192.168.10.0/24 –d 0.0.0.0/0 –p tcp –dport 80 –j DNAT –to-destination 192.168.10.1:3128.
- Simpan iptables tadi supaya saat restart tidak perlu mengetik ulang lagi, slashgen:~#iptables-save > /etc/save_iptables, jika selesai mengetik masuk dalam slashgen:~#vi /etc/init.d/boot.local dan tambah /usr/sbin/iptables-restore /etc/iptables_save.
- Ketik slashgen:~#iptables-restore /etc/save_iptables juga chkconfig squid on kalau merestart system.
Semoga bermanfaat dan dapat dimengerti ditunggu kritik dan sarannya. :)




![clip_image002[6] clip_image002[6]](https://blogger.googleusercontent.com/img/b/R29vZ2xl/AVvXsEjnBZEkCfynBv1r78-wCVuACuJbWwCCbrYgpqGkNiKrc_u5kOwJWBAvuyowt7cSw9UdBXZnNd30Pdkg0Mtd5tW18QZuk1dwrwDQuRd9vt54G7c2AYjao6GiI0JBkCg9RP9PkFMX3ciFqfQ/?imgmax=800)
![clip_image004[4] clip_image004[4]](https://blogger.googleusercontent.com/img/b/R29vZ2xl/AVvXsEjiewICKLxsdNgXutWbpdvt_xkxPxq13n5uYcxdESY9ZcVaMWW7LRNix229IUa1KEhfa_mhF8qd-gm9XVZ-CrxAmmG447c7iM1saMc2ANZZa1gV9gxRSsUfc27AjmWEwY4nSkX3seqWEgM/?imgmax=800)
![clip_image006[4] clip_image006[4]](https://blogger.googleusercontent.com/img/b/R29vZ2xl/AVvXsEjY6OJKIympky79lSXSjXZ7NoxM2Lg1sHkDYQLT8ZMkTjLT_hGqmg67aneEYdVeCOGGgX5kEAWNt7JS5ORLhE1X4dMxhHl5fws8PHcb8-tkSXFChgvDOVz8cRA_7V6joqEqO7Y-RlN6gr0/?imgmax=800)